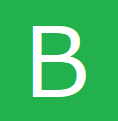実績テーブルの項目が確定したら入力フォームのデザインを決めていきます。
入力しやすいフォームについて考えていきましょう。
入力フォーム
入力フォームとは実績テーブルに規則正しくデータを入力することと
効率よくデータ入力するための形をデザインしたものです。

VBEエディター画面で作るフォームもありますが今回はワークシートに直接フォームを作成します。ワークシートに直接フォームをつくることのメリットはEXCELメニューをそのまま使いやすいこと。デメリットは自由度が高い反面、行と列の追加や削除すると大変です。ワークシートのロックや入力規則などの設定が必要になります。
画面の構成と役割
発注入力欄
セルE5:R5に発注入力内容を打ち込んでいきます。
入力支援として以下の機能を作成していきます。
(1) セルH5に商品コードを入力すると、商品名、仕入先、単価、単位が仕入れ商品マスタから抽出、表示します。
または、セルI5に商品名の一部を入力すると合致した商品がセルA6以下にリストアップします。
(2) セルA6以下に抽出された商品リストから商品コードを選択、クリックすると商品マスタに登録された情報から、商品名、仕入先コード、仕入先名、単価などの情報を取得して代入します。
(3) セルJ5に発注数量を入力すると金額を計算します。
(4) セルO5をクリックすると、希望納期候補がセルA6以下に表示され、日付を選択クリックするとセルO5に転記します。
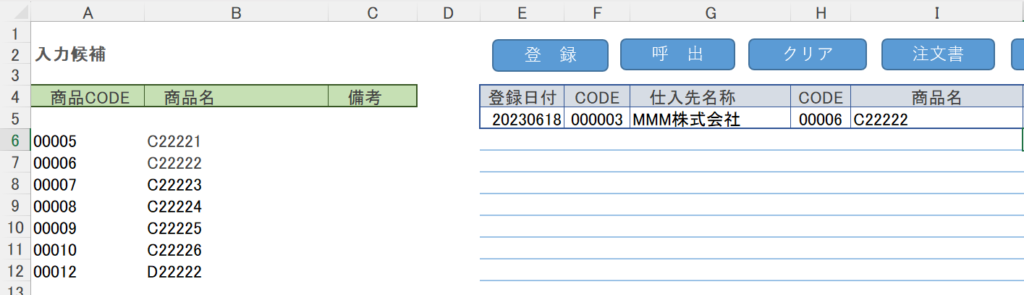
ボタン群
入力欄上に登録、クリア、削除、注文書、計上を行うボタンが配置されています。
各ボタンの機能を以下のように作成していきます。
(1) 登録ボタンを押すとE5:R5セルの内容を7行目以下に記録します。また進捗状況としてQ列に「発注予約」を表示します。
(2) クリアボタンはE5:R5セルの内容をクリアします。
(3) 削除ボタンは7行目以下に記録された内容からひとつをE5:R5セルに呼び出した後に呼出行の削除ができます。
(4) 注文書ボタンは進捗状況に「発注予約」が入った行の注文書を作成します。
(5) 計上ボタンは、実際に入荷されたものについて進捗状況をクリック「入荷済」とし、「入荷済」の行内容を仕入れデータとして記録します。
発注リスト欄
7行目以下に登録した内容を記録していきます。記録されたリストから注文書を作成したり、入荷されたものについて仕入計上を行います。
入力候補欄
発注入力支援としてI5セルに商品名の一部を入力すると該当する商品がA6以下に候補リストが作成されます。リストの商品コードをクリックすると入力欄に転記します。