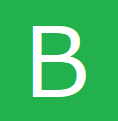ここからVBEの画面へ移動してプログラムコードを作成していきます。
実際のコードを見ながら解説を加えます。
VBE画面
ワークシート名で右クリックして「コードの表示(V)」を選択すると下記のVBE画面が開きます。
あるいはワークシートの中で「Alt」+「F11」(端末によって「Fn」キーも同時に押してください)でも開きます。
画面では左上青枠のsheet1(sheet1)を右クリック「コードを表示」を選択した状態です。
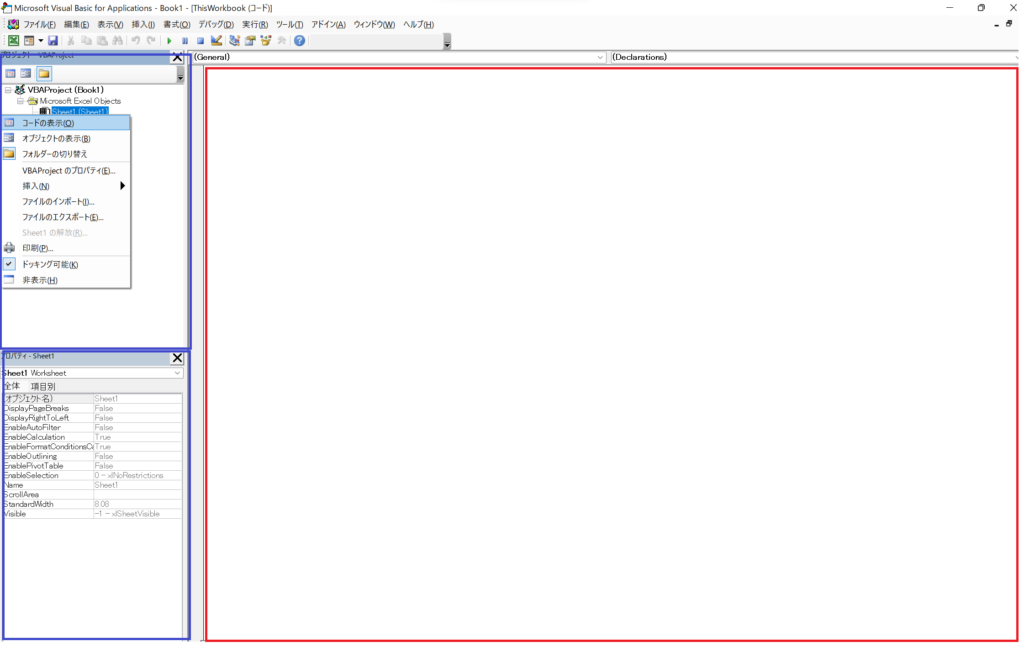
右上の赤枠スペースにコードを書き込みます。
ウィンドウの表示や配置は自由にデザインできます。
画面では左上青枠はプロジェクト、
左下青枠はプロパティとなっています。少しずつ触って覚えていきます。
とにかく触って覚える
左上青枠プロジェクトでThisWorkbookを右クリック「コードを表示」を選択するとThisWorkbookに対応した画面に変わり、
次に左上青枠のsheet1(sheet1)を右クリック「コードを表示」を選択すると戻ります。
続いてsheet1(sheet1)が選択された状態で①左の赤枠でWorksheetを選択、②右の赤枠でchangeを選択してください。
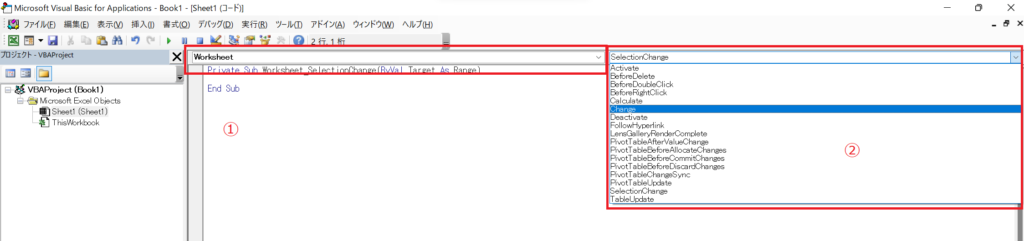
①Worksheet_SelectionChange(ByVal Target As Range)
End sub
② Worksheet_Change(ByVal Target As Range)
End sub
①、②のアクションで上記コードが追加されます。
VBE画面に慣れるため赤枠下の①、②プログラムコードを範囲指定してDELETEで削除、再度右赤枠で「SelectonChange],「change」を選択して再現してみてください。
EXCELに戻るには右上の「☓」かタスクバーからEXCELに戻ります。
VBAとはVisual Basic for Applicationsの略、Microsoft Officeに含まれるアプリケーションソフトの拡張機能で、利用者がプログラムを記述して実行することで処理の自動化などを行なうことができるもの。また、そのために用意されたプログラミング言語。
VBEとは「Visual Basic Editor」の略で、VBAを効率よく書けるように構築された編集用ツールです。エディターと呼ばれます。
ブレークポイントの設定
プログラムを書き進んでいくと、たくさんのエラーに遭遇します。その際にデバック機能が役に立ちます。
デバッグ機能とは,プログラムの実行時に各種のエラーチェックをしたり,異常終了時やエラー発生時に解析に役立つリストを出力したりする機能です。
開発プログラムを実行する前にブレークポイントを設定して、想定通り値を取得できたか確認しましょう。
1. ブレークポイントを設定するにはVBE画面でブレークポイントにしたいプログラムコードの左枠をクリックして設定します。(茶帯)
2. 操作画面に戻りプログラムを実行します。
3. ブレークポイントで処理が停止し、VBE画面が開きます。
4. 確認したい項目にマウスを操作すると値が表示されます。
5. 値が正しければ画面上の▶を押し、次の値を確認します。(赤枠)
6. 問題がある場合■を押し処理を中断します。(赤枠)
7. 問題なければ再度ブレークポイント左枠をクリックしてブレークポイントを解除します。

ウォッチの追加
ブレークポイント設定後にプログラムコードで取得した値を確認していきます。
1. ブレークポイント設定後、取得したいウォッチする対象を選択します。
2. メニューからデバック>ウォッチ式の追加をクリック。
3. ウォッチウィンドウが表示され、ウォッチ対象が追加されています。
4. 開発したプログラムのテストを実施してブレークポイントで停止させます。
5. ウォッチウィンドウでウォッチする対象の値を確認することができます。
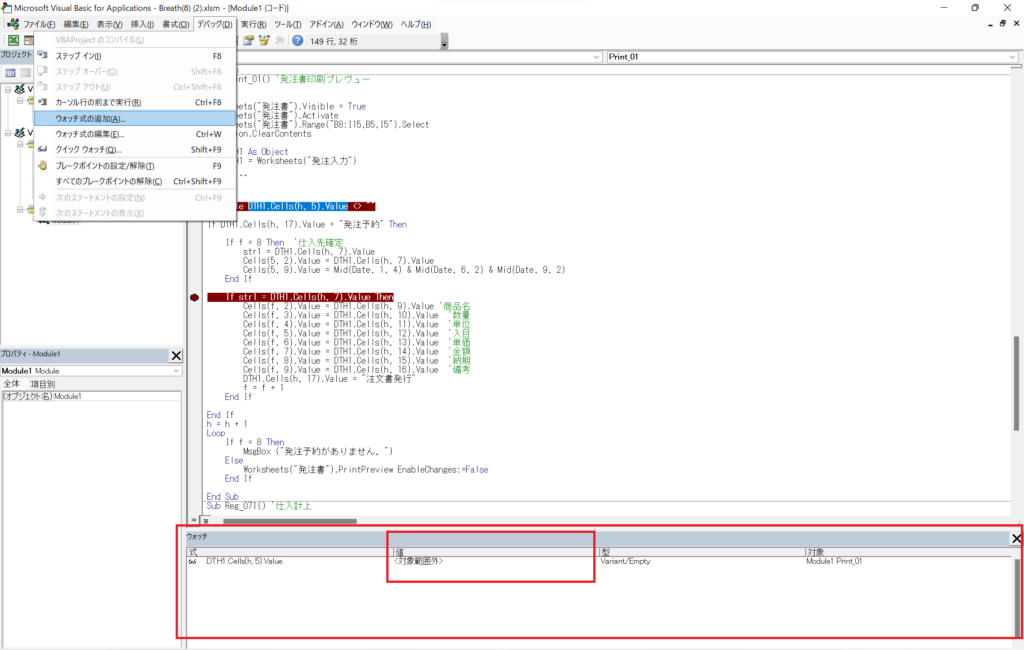
画面ではDTH1.Cells(h, 5).Valueが選択されている様子、データが入ってくると値が表示されます。
次回は変数について解説します。